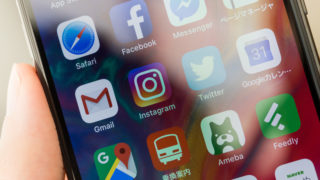皆さんはスクリーンショット(以降スクショ)は使われていますか?
Windowsのキーボードにはスクショ専用ボタンである「PrintScreen」がありますが、Macにはスクショ専用ボタンはありません。
自分がスクショの仕方が判らず悩んだ過去を元に、スクショを便利に使えるようにした過程を記事として纏めてみました。
macOSのスクショは全部で4種類あり
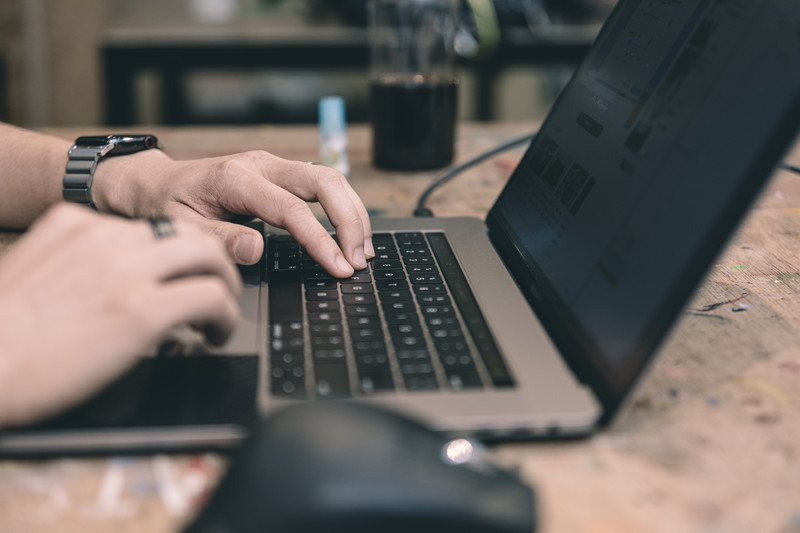
macOSではスクショを撮る方法として、下記の4種類が用意されています。
- 画面のピクチャをクリップボードにコピー
- 選択部分のピクチャをクリップボードにコピー
- 画面のピクチャをファイルとして保存
- 選択部分のピクチャをファイルとして保存
しかし先に書いた通り、Macにはスクショ専用ボタンは存在しません。
ではどうやってスクショを撮るのかと言うと、方法は2種類あります。
- スクリーンショットと呼ばれるツールを起動して使う
- ショートカットを利用する
それではこちらの機能の解説をしていきましょう
スクリーンショット(ツール)について
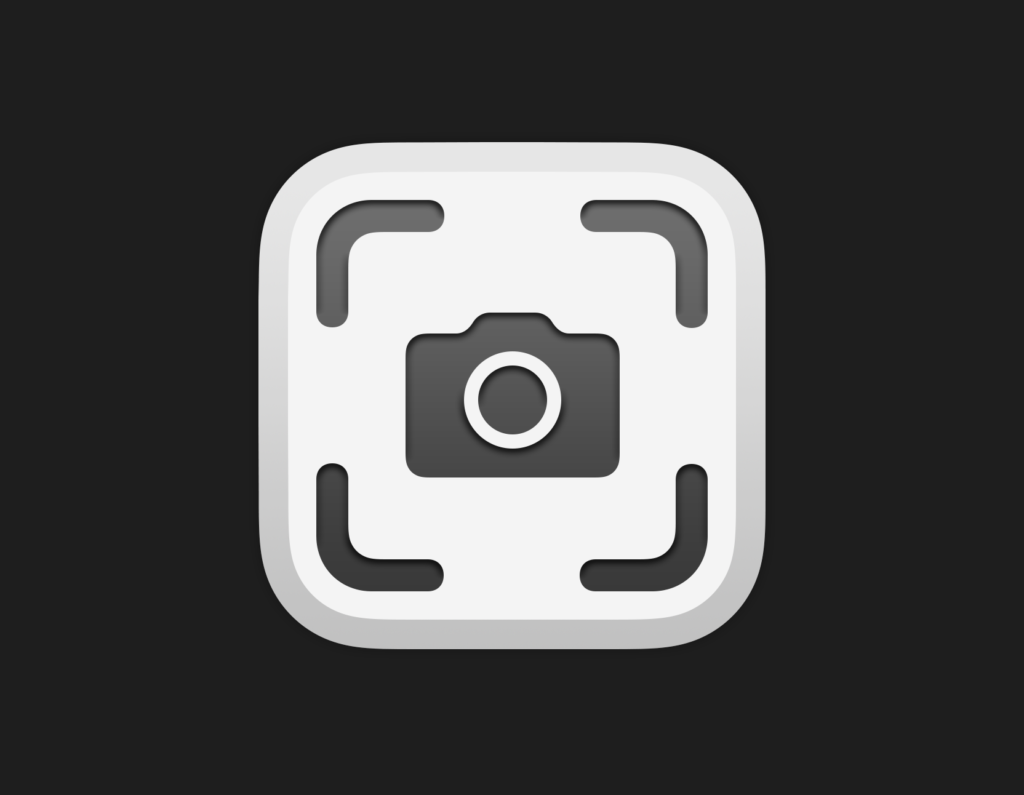
スクリーンショット(ツール)はMacの標準アプリとして最初から存在しています。
ちなみにこのアプリはアプリケーション→ユーティリティのフォルダにあります。
Launchpadにもあると思うので、そちらから起動する事もできます。
(アプリのアイコンはすぐ上の画像になっています)
スクリーンショット(ツール)を起動すると、画面下部にこんなツールが表示されるので、このツールを使ってスクショを撮影します。
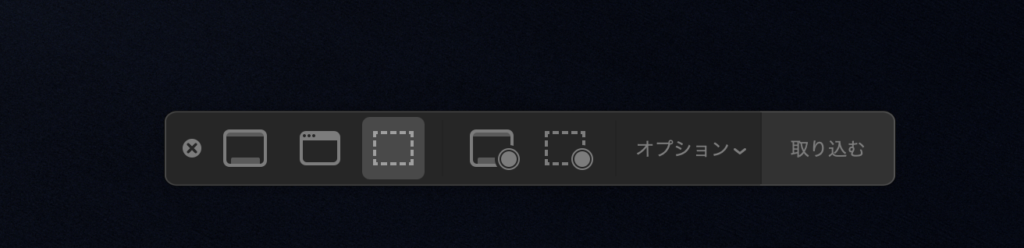
アイコンの意味は左からこんな感じですね。
- 画面全体を撮影する(画面のピクチャを保存)
- ウインドウを撮影する(選択部分のピクチャを保存・ウインドウ指定)
- 画面の一部を撮影する(選択部分のピクチャを保存・範囲指定)
- 画面全体を収録する
- 画面の一部を収録する
使用するツールをクリックして、スクショしたいものをカーソルで選択したり(範囲選択)、ウインドウを選択(ウインドウ指定)すると、選択ウインドウのみだったり、一部のみが選択された状態で撮影されます。
ちなみに最後の二つは「画像の撮影」ではなく「動画の撮影」です。
オプションでスクショの保存場所(クリップボードにするか、指定の場所にファイル保存するか)を選べます。
スクリーンショットのショートカット

こちらは上記の機能を直接ショートカットで行う方法です。
- 画面のピクチャをクリップボードにコピー(画面全体)
- Shift+Command+3
- 選択部分のピクチャをクリップボードにコピー(選択部分またはウインドウ指定)
- Shift+Command+4
- 画面のピクチャをファイルとして保存(画面全体)
- Shift+Command+Control+3
- 選択部分のピクチャをファイルとして保存(選択部分またはウインドウ指定)
- Shift+Command+Control+4
選択部分またはウインドウ指定は同じショートカットで行いますが、ショートカットを押した後で行う動作によって挙動が変わります。
- 選択部分
- スクショしたい部分をカーソルで範囲選択する
- ウインドウ指定
- スクショしたいウインドウにカーソルを合わせSpaceキーを押した後Enterキーを押す
どうやら、動画撮影にはショートカットの設定が無いみたいですね。
しかしショートカットを覚えるのは大変

Windowsのスクショ専用ボタンを押すだけに比べると、Macの方は色んなボタンの組み合わせでちょっと面倒……というか覚えるまでが大変。
スクショのファイル保存に至っては押すと指が攣りそうになります。
そこで私は、このショートカットを別の内容に変えてしまいました。
Macにもスクショ専用ボタンを作ってしまおう

先述の通り、Macにはスクショ専用ボタンはありません。
が、Windowsのスクショ専用ボタンがある場所にはWindowsには無いボタンが存在しているのです。
F13ボタン、これがそのボタンです。
調べた所、特に利用されていないみたいなので、これを利用しようかなと。
(F13以降が無いキーボードを使っている方の場合は、別の使わなそうなファンクションキーを指定されるといいかと思います)
私はスクショ関係のショートカットを下記のように変えています
- 画面のピクチャをクリップボードにコピー
- F13
- 選択部分のピクチャをクリップボードにコピー
- F13+option
- 範囲選択:スクショしたい部分をカーソルで範囲選択する
- ウインドウ指定:スクショしたいウインドウにカーソルを合わせSpaceキーを押した後Enterキーを押す
- F13+option
- 画面のピクチャをファイルとして保存
- F14
- 選択部分のピクチャをファイルとして保存
- F14+option
- 範囲選択:スクショしたい部分をカーソルで範囲選択する
- ウインドウ指定:スクショしたいウインドウにカーソルを合わせSpaceキーを押した後Enterキーを押す
- F14+option
※私はスクリーン動画をほぼ撮らないので、ショートカットの設定をしていません。
これだと指も攣らないしWindowsとキーボードの配置が似ているので覚えやすいです。
元々Windowsを使っていた人や、Windowsのパソコンを使う機会がある人は、スクショのショートカットをこのように変えておくと非常に便利ですよー。
さいごに

今回はスクショに関して纏めて見ました。
キーボードのショートカット変更に関してファンクションキーを使っていますが、こちらに関しては「最初から標準のファンクションキーを使う」という設定に変えてから利用した方がいいと思います。
その内容の記事については別に書いてありますので、そちらをみて下さい。
ではではこの辺で。